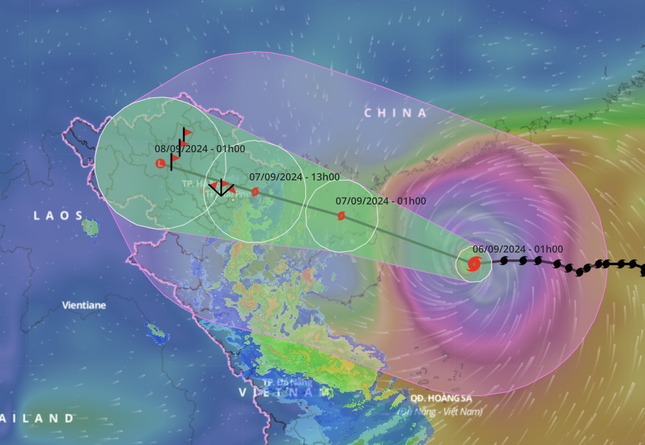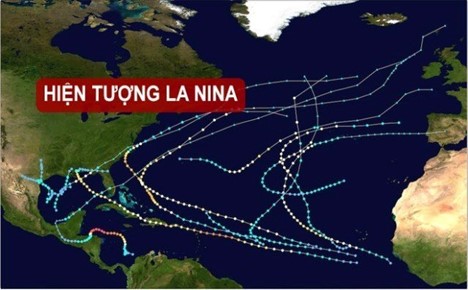Chia sẽ
Hướng dẫn chi tiết cách tạo USB Boot Win 10 đơn giản và nhanh chóng bằng phần mềm Rufus
Với cách tạo USB Boot Win 10 trong bài viết này, bạn sẽ có thể dễ dàng tạo ra những công cụ tuyệt vời để sửa chữa và khắc phục sự cố cho chiếc máy tính của mình mà không cần phải tìm đến các chuyên gia. Tất cả là nhờ vào sự xuất hiện của phần mềm Rufus, một công cụ hoàn hảo để tạo USB Boot.
Khi máy tính Windows 10 của bạn gặp lỗi phần mềm không thể khắc phục, việc cài đặt lại hệ điều hành luôn là giải pháp tối ưu nhất. Tuy nhiên, không phải lúc nào bạn cũng có thể tìm đến những chuyên viên bảo hành để nhận được sự trợ giúp kịp thời. Chưa kể, bạn sẽ phải tốn một khoản phí không hề nhỏ cho các kỹ thuật viên đó.
/fptshop.com.vn/uploads/images/tin-tuc/167669/Originals/tao-usb-boot-win-10-00.jpg)
Vậy tại sao bạn không thử tạo USB Boot Win 10 để tự mình cài lại hệ điều hành cho máy tính tại nhà? Nếu bạn chưa biết cách làm, bài viết này sẽ hướng dẫn bạn chi tiết cách tạo USB Boot Win 10 đơn giản và nhanh chóng bằng phần mềm Rufus. Nhưng trước hết, chúng ta hãy cùng tìm hiểu xem Rufus là phần mềm gì nhé.
Rufus là phần mềm gì?
Rufus là một phần mềm nhẹ và miễn phí, được sử dụng để tạo USB Boot (còn gọi là USB khởi động). Đây là công cụ hữu ích cho việc cài đặt hoặc sửa chữa hệ điều hành, đặc biệt là các phiên bản của Windows. Rufus cung cấp một giải pháp nhanh chóng và dễ dàng để bạn có thể tạo ra một chiếc USB có thể khởi động từ tệp ISO.
/fptshop.com.vn/uploads/images/tin-tuc/167669/Originals/tao-usb-boot-win-10-01.jpg)
Điểm nổi bật của Rufus so với các công cụ khác là tốc độ tạo USB Boot rất nhanh, giao diện người dùng trực quan và dễ sử dụng. Phần mềm này cũng hỗ trợ nhiều định dạng hệ thống tệp khác nhau và cấu hình BIOS hoặc UEFI, cũng như khả năng tạo USB Boot cho cả hệ điều hành 32-bit và 64-bit. Ngoài ra, Rufus còn hỗ trợ nhiều ngôn ngữ khác nhau, bao gồm cả tiếng Việt.
Đây sẽ là công cụ không thể thiếu cho những ai cần tạo USB Boot Win 10 nhanh chóng và hiệu quả mà không cần kiến thức chuyên sâu về máy tính. Sau khi bạn đã biết Rufus là phần mềm gì, hãy cùng FPT Shop khám phá cách tạo USB Boot Win 10 bằng Rufus ở phần tiếp theo của bài viết nhé.
Cách tạo USB Boot Win 10 bằng Rufus
Trước khi đi vào chi tiết cách tạo USB Boot Win 10 bằng phần mềm Rufus, bạn hãy chắc chắn rằng mình đã có một chiếc USB trống có dung lượng ít nhất 8GB và tệp ISO của Windows 10.
Bước 1: Tải về phần mềm Rufus
/fptshop.com.vn/uploads/images/tin-tuc/167669/Originals/tao-usb-boot-win-10-02.jpg)
Truy cập trang web chính thức của Rufus tại rufus.ie
Tải xuống phiên bản mới nhất của Rufus. Điểm đặc biệt của Rufus là bạn không phải cài đặt mà có thể chạy trực tiếp từ file “.exe” vừa tải về.
Bước 2: Chuẩn bị USB và tệp ISO
Kết nối USB với máy tính của bạn. Nếu máy tính có cổng USB 3.0 trở lên, bạn hãy tận dụng những cổng này để tăng tốc quá trình tạo USB Boot Windows 10.
/fptshop.com.vn/uploads/images/tin-tuc/167669/Originals/tao-usd-boot-win-10.jpg)
Sau đó, bạn hãy đảm bảo rằng tất cả dữ liệu trên USB đã được sao lưu vì quá trình tạo USB Boot sẽ xóa toàn bộ dữ liệu trên thiết bị lưu trữ.
Bước 3: Mở Rufus
/fptshop.com.vn/uploads/images/tin-tuc/167669/Originals/tao-usb-boot-win-10-04.jpg)
Khởi chạy Rufus, phần mềm sẽ tự động nhận diện USB của bạn. Nếu có nhiều USB cùng được cắm vào máy tính, bạn hãy chọn ổ USB bạn muốn sử dụng từ menu thả xuống.
Bước 4: Cấu hình cài đặt cho USB Boot
/fptshop.com.vn/uploads/images/tin-tuc/167669/Originals/tao-usb-boot-win-10-05.jpg)
Trong phần "Device", bạn hãy chọn USB của mình. Ở mục "Boot selection", bạn hãy chọn "Disk or ISO image (Please select)" và sau đó nhấn vào nút "SELECT" để chọn tệp ISO Windows 10 đã tải về.
Tìm kiếm tệp ISO của Windows 10 đã được tải về trên máy tính của bạn.
/fptshop.com.vn/uploads/images/tin-tuc/167669/Originals/tao-usb-boot-win-10-06.jpg)
Để phần "Image option" ở thiết lập mặc định của phần mềm. Trong phần "Partition scheme", bạn có thể chọn "GPT" nếu bạn sử dụng UEFI hoặc "MBR" nếu sử dụng Legacy BIOS.
Lưu ý để các thiết lập "File system" và "Cluster size" ở chế độ mặc định.
Bước 5: Bắt đầu quá trình tạo USB Boot
/fptshop.com.vn/uploads/images/tin-tuc/167669/Originals/tao-usb-boot-win-10-07.jpg)
Kiểm tra lại tất cả các cài đặt để đảm bảo bạn không bỏ sót bất cứ điều gì. Nhấn nút "START" để bắt đầu quá trình tạo USB Boot Windows 10 bằng Rufus.
/fptshop.com.vn/uploads/images/tin-tuc/167669/Originals/tao-usb-boot-win-10-08.jpg)
Một cảnh báo sẽ xuất hiện thông báo rằng tất cả dữ liệu trên USB sẽ bị xóa. Nhấn "OK" để tiếp tục.
Lưu ý: Rufus có một số tùy chọn để mang lại trải nghiệm cài Windows 10 hoàn toàn tự động. Dựa theo nhu cầu cá nhân, bạn có thể đưa ra lựa chọn phù hợp nhất.
Bước 6: Hoàn thành quá trình
Quá trình tạo USB Boot sẽ mất vài phút. Khi hoàn thành, bạn sẽ thấy thông báo "READY" trong phần mềm Rufus. Đừng quên ngắt kết nối USB khỏi máy tính sau khi quá trình tạo USB Boot hoàn tất.
Bước 7: Sử dụng USB Boot
Bạn có thể sử dụng USB này để cài đặt Windows 10 trên bất kỳ máy tính nào hỗ trợ khởi động từ USB. Ngoài ra, bạn cũng có thể thiết lập quá trình Boot vào USB của mình thông qua BIOS trên thiết bị.
Như bạn có thể thấy, cách tạo USB Boot Win 10 sẽ trở nên đơn giản và nhanh chóng hơn nhiều khi có Rufus. Vì vậy, đây sẽ là công cụ lý tưởng cho những ai muốn cài đặt lại Windows 10 hoặc cần một giải pháp khắc phục sự cố nhanh chóng.
Cách tải tệp ISO của Windows 10 từ trang chủ của Microsoft
Để tải tệp ISO của Windows 10 từ trang chủ của Microsoft, bạn cần thực hiện theo các bước sau đây:
Bước 1: Truy cập trang tải xuống của Microsoft
Mở trình duyệt web trên máy tính và truy cập trang tải xuống Windows 10 của Microsoft tại địa chỉ:
https://www.microsoft.com/software-download/windows10.
Website này sẽ cung cấp cho bạn các tùy chọn tải xuống chính thức cho Windows 10.
Bước 2: Xem trang tải xuống dưới dạng thiết bị di động
/fptshop.com.vn/uploads/images/tin-tuc/167669/Originals/tao-usb-boot-win-10-09.jpg)
Trên trang tải xuống, bạn hãy nhấn nút F12. Sau đó, chọn biểu tượng Mobile như trong hình để chuyển sang giao diện xem trên thiết bị di động.
Lưu ý: Microsoft chỉ cho phép người dùng tải tệp ISO của Windows 10 thông qua các thiết bị di động.
Bước 3: Lựa chọn phiên bản Windows 10
/fptshop.com.vn/uploads/images/tin-tuc/167669/Originals/tao-usb-boot-win-10-10.jpg)
Nhấn F5 trên bàn phím để tải lại trang web tải xuống của Microsoft. Sau đó, trang web sẽ xuất hiện một tuỳ chọn mới, cho phép bạn lựa chọn phiên bản tải về của Windows 10. Nhấn vào “Select edition” để chọn phiên bản Windows 10.
/fptshop.com.vn/uploads/images/tin-tuc/167669/Originals/tao-usb-boot-win-10-11.jpg)
Sau đó, bạn hãy nhấn “Confirm” để xác nhận lựa chọn của mình. Microsoft sẽ đưa bạn đến một trang tải mới. Tại đây, bạn hãy chọn ngôn ngữ cho Windows 10 và nhấn "Confirm" để tiếp tục.
/fptshop.com.vn/uploads/images/tin-tuc/167669/Originals/tao-usb-boot-win-10-13.jpg)
Tùy vào cấu hình máy tính muốn cài đặt, bạn có thể lựa chọn phiên bản 32-bit hoặc 64-bit của Windows 10 sao cho phù hợp nhất. Sau đó, quá trình tải tệp ISO của Windows 10 sẽ diễn ra. Căn cứ theo chất lượng mạng, quá trình này có thể diễn ra nhanh hay chậm.
Khi quá trình tải xuống hoàn tất, bạn đã có thể sử dụng tệp ISO này để tạo USB Boot hoặc đĩa DVD cài đặt Windows 10 như hướng dẫn ở phần trước.
Tạm kết
Qua bài viết này, chúng ta đã cùng nhau khám phá cách tạo USB Boot Win 10 bằng phần mềm Rufus. Như bạn có thể thấy, chỉ với vài bước đơn giản, bạn đã có thể tự tạo một USB Boot để cài đặt hoặc sửa chữa Windows 10 mà không cần đến sự trợ giúp của chuyên gia. Việc này không chỉ tiết kiệm thời gian và công sức mà còn giúp bạn hiểu rõ hơn về cách thức hoạt động của hệ điều hành.
Hiện tại, FPT Shop đang kinh doanh rất nhiều phần mềm và Windows bản quyền khác nhau cho máy tính. Tất cả đều có mức giá vô cùng hợp lý. Vì vậy, bạn hãy truy cập ngay đường link bên dưới để tìm cho mình một sản phẩm phù hợp nhé.
Nguồn: https://fptshop.com.vn/tin-tuc/thu-thuat/cach-tao-usb-boot-win-10-167669